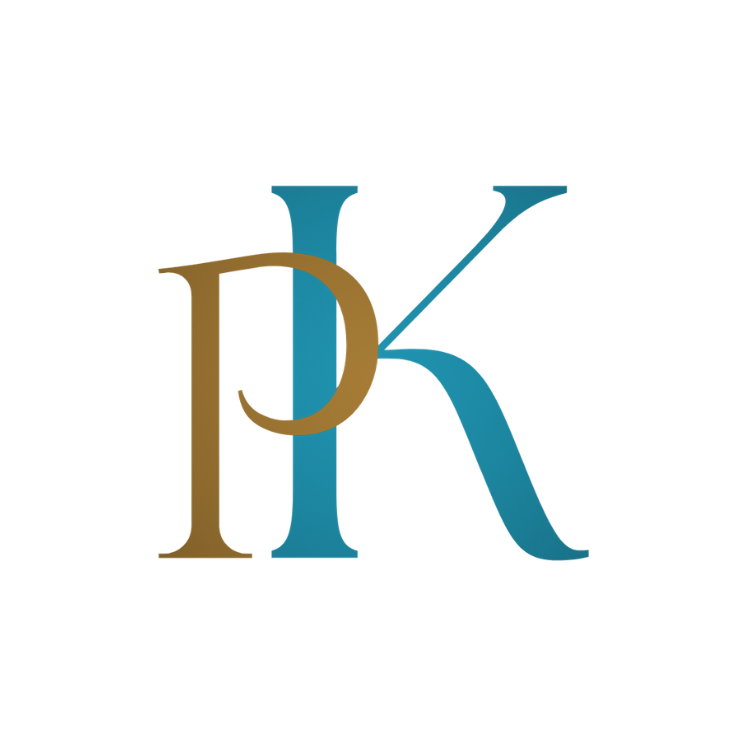Vue 3: Developers may create dynamic web apps using Vue 3, a powerful JavaScript framework. In this in-depth article, we’ll look at how to provide image upload and preview features in a Vue 3 application.
Step 1: Create a New Vue 3 App
To begin, create a new Vue 3 application. Launch your terminal and type the following command:
vue create vue-image-upload-preview
This command creates a new Vue 3 project called "vue-image-upload-preview".
Step 2: Navigate to Your Vue 3 App
To easily access and manage your Vue 3 project files, use the terminal to go to its root directory:
cd vue-image-upload-previewStep 3: Develop the Image Preview Component with Vue 3 (Composition API)
In this lesson, we’ll use the Vue 3 Composition API to create a specific component for previewing images before uploading them. Create a new component called 'FilePreview.vue' in the '/src/components' directory. The following code demonstrates the process:
<template>
<div>
<div
class="imagePreviewWrapper"
:style="{ 'background-image': `url(${previewImage})` }"
@click="selectImage"
></div>
<input
ref="fileInput"
type="file"
@input="pickFile"
/>
<button @click="uploadImage" :disabled="!previewImage">Upload Image</button>
</div>
</template>
<script setup>
import { ref } from 'vue';
const previewImage = ref(null);
const isUploading = ref(false);
const selectImage = () => {
fileInputRef.value.click();
};
const fileInputRef = ref(null);
const pickFile = () => {
const input = fileInputRef.value;
const file = input.files[0];
if (file) {
const reader = new FileReader();
reader.onload = (e) => {
previewImage.value = e.target.result;
};
reader.readAsDataURL(file);
}
};
const uploadImage = async () => {
if (previewImage.value) {
isUploading.value = true;
// Simulate a POST request to an imaginary API
try {
const response = await fetch('api/image', {
method: 'POST',
body: JSON.stringify({ image: previewImage.value }),
headers: {
'Content-Type': 'application/json',
},
});
if (response.ok) {
// Image successfully uploaded
alert('Image uploaded successfully!');
} else {
// Handle error
alert('Image upload failed. Please try again.');
}
} catch (error) {
// Handle network or other errors
alert('An error occurred while uploading the image.');
}
isUploading.value = false;
}
};
</script>
<style scoped lang="scss">
.imagePreviewWrapper {
width: 250px;
height: 250px;
display: block;
cursor: pointer;
margin: 0 auto 30px;
background-size: cover;
background-position: center center;
}
button {
margin-top: 10px;
padding: 10px 20px;
background-color: #007bff;
color: #fff;
border: none;
cursor: pointer;
transition: background-color 0.3s ease;
}
button:disabled {
background-color: #ccc;
cursor: not-allowed;
}
</style>
This code adheres to the Composition API guidelines of Vue 3, resulting in a clean and efficient code structure.
Step 3: Develop the Image Preview Component with Vue 3 (Options API)
In this step, we’ll create the same component for displaying image previews before uploading using the Vue 3 Options API. Create a new component called 'FilePreview.vue' in the '/src/components' directory. The following code demonstrates the process:
<template>
<div>
<div
class="imagePreviewWrapper"
:style="{ 'background-image': `url(${previewImage})` }"
@click="selectImage"
></div>
<input
ref="fileInput"
type="file"
@input="pickFile"
/>
<button @click="uploadImage" :disabled="!previewImage">Upload Image</button>
</div>
</template>
<script>
export default {
data() {
return {
previewImage: null,
isUploading: false,
};
},
methods: {
selectImage() {
this.$refs.fileInput.click();
},
pickFile() {
const input = this.$refs.fileInput;
const file = input.files[0];
if (file) {
const reader = new FileReader();
reader.onload = (e) => {
this.previewImage = e.target.result;
};
reader.readAsDataURL(file);
}
},
async uploadImage() {
if (this.previewImage) {
this.isUploading = true;
// Simulate a POST request to an imaginary API
try {
const response = await fetch('api/image', {
method: 'POST',
body: JSON.stringify({ image: this.previewImage }),
headers: {
'Content-Type': 'application/json',
},
});
if (response.ok) {
// Image successfully uploaded
alert('Image uploaded successfully!');
} else {
// Handle error
alert('Image upload failed. Please try again.');
}
} catch (error) {
// Handle network or other errors
alert('An error occurred while uploading the image.');
}
this.isUploading = false;
}
},
},
};
</script>
<style scoped lang="scss">
.imagePreviewWrapper {
width: 250px;
height: 250px;
display: block;
cursor: pointer;
margin: 0 auto 30px;
background-size: cover;
background-position: center center;
}
button {
margin-top: 10px;
padding: 10px 20px;
background-color: #007bff;
color: #fff;
border: none;
cursor: pointer;
transition: background-color 0.3s ease;
}
button:disabled {
background-color: #ccc;
cursor: not-allowed;
}
</style>
Step 4: Incorporate the Component into App.vue (Composition API)
To incorporate your image preview component into your Vue 3 application effortlessly, navigate to the '/src/' directory and open the 'App.vue' file. To include the FilePreview component, add the following code:
<template>
<FilePreview></FilePreview>
</template>
<script>
import FilePreview from './components/FilePreview';
</script>
Step 4: Incorporate the Component into App.vue (Options API)
In this case, we’ll use the Vue 3 Options API to accomplish the same thing. Navigate to the '/src/' directory and double-click the 'App.vue' file. To include the FilePreview component, add the following code:
<template>
<FilePreview></FilePreview>
</template>
<script>
import FilePreview from './components/FilePreview';
export default {
components: {
FilePreview
}
}
</script>
Step 5 – Conclusion
Congratulations! In your Vue.js application, you have successfully integrated image upload with a preview functionality. Before posting, users can now select images and watch a preview. Vue.js makes it simple to construct dynamic and interactive web application components that improve the user experience.
In conclusion, this lesson walked you through the following steps:
- Make a new Vue.js application.
- Navigating to the root directory of the Vue.js app.
- Putting together an image preview component.
- The component is being added to the main App.vue file.
You’ve learnt how to utilize Vue.js to add a user-friendly image upload and preview capability to your online applications.
If you are looking for an API which handles the image Upload. I have written an article “Mastering File Uploads in Laravel 10 Validation and Database Storage” where I ‘ve explained in detailed how to handle image uploads in Laravel 10
Have fun coding!